First of all you should know that about MAC address, a MAC address is a hardware identification number which uniquely identifies each device on a network. The MAC address is manufactured into each network card like Ethernet card or Wi-Fi card and there cannot be changed, so every device has a MAC address. The newly launched Amazon echo devices are also have a MAC address like every devices so you need to find it at some time, it is very important to know about how to find MAC address for Amazon echo devices. Here is the method for it.
You will absolutely need your MAC address to configure as well as troubleshoot network issues on your device. Be make sure that to use the correct MAC address which is depending on your connection type, many devices have both addresses wireless and a wire MAC address. Your device is not listed here, please check your user manual or contact the manufacturer of device-specified instructions. Here we guide you about the MAZ address of Amazon echo device and the process of how to find MAC address for Amazon echo device.
Read Also:
Sonos One Gen 2. The Sonos One Gen 2 is the best Amazon Alexa speaker you can buy and it. If a third-party Bluetooth speaker (i.e., the Libratone Zipp, Sonos One, Onkyo P3, and most UE speakers) supports Alexa, you can control it with the manufacturer's app. Be aware, however, that only Amazon Music can be used for these devices.
- Whether you have a PC or Mac, you can get to Alexa. Windows 10 has an app specifically for Alexa, but other computers have to access Alexa through Alexa-enabled speakers like the Echo or through the web browser at This wikiHow teaches you how to connect Alexa to a computer.
- On top of offering several integrated music streaming services — Amazon Music, Spotify, Pandora, iHeartRadio, and TuneIn — the Amazon Echo can serve as a regular Bluetooth speaker. If you're an Apple Music subscriber, for example, and want to play your iPhone's tunes on Echo's more powerful speakers, you just need to link up your Echo.
How to find MAC address for Amazon Echo devices
First of all you have to download an Alexa app to your phone or to your computer. Alexa app is most needed for the finding MAC address. After that sign in to your Amazon account through your Alexa app. Now connect to a wireless network which is transmitted by your Echo device. The wireless MAC address for your echo is seen at the bottom of the Echo Setup screen in your Alexa app and this is how you can find your MAC address for your echo device.
Amazon launched other devices also, Amazon fire TV is the also well known and most used device. Also you can need MAC address some time, here is the method for that.
First of all plug in your Amazon fire stick in to your fire TV and then go to further – if you are using your fire TV device first time the wireless MAC address will appear in the list of wireless networks during your setup. If this fire TV stick has been used not first time navigate these steps. First of all open settings then system and then go to the about and then open network and your MAC address listed at your screen. So you can easily find MAC address for your Amazon fire TV also.
We hope that you can understand the need of MAC address and the process for how to find MAC address for Amazon echo device.
Amazon Alexa Setup
© pianodiaphragm/Shutterstock It's easy to connect an Amazon Echo to Wi-Fi. pianodiaphragm/Shutterstock- You can connect your Amazon Echo to a Wi-Fi network using the Amazon Alexa app on your phone or tablet.
- If you're having issues connecting your Amazon Echo to Wi-Fi, make sure that your internet router is working properly.
- Visit Business Insider's Tech Reference library for more stories.
Amazon Alexa Mac Address
You can yell at your Amazon Echo all you want, but if it isn't connected to the internet, then it won't be able to help you with much of anything.

To use the vast majority of an Amazon Echo's features — including the virtual assistant Alexa — you'll need to connect your Amazon Echo to a Wi-Fi network.
You'll be able to tell if your Echo isn't connected to the internet if its ring turns red when you talk to it. It may also tell you outright that it's having trouble connecting.
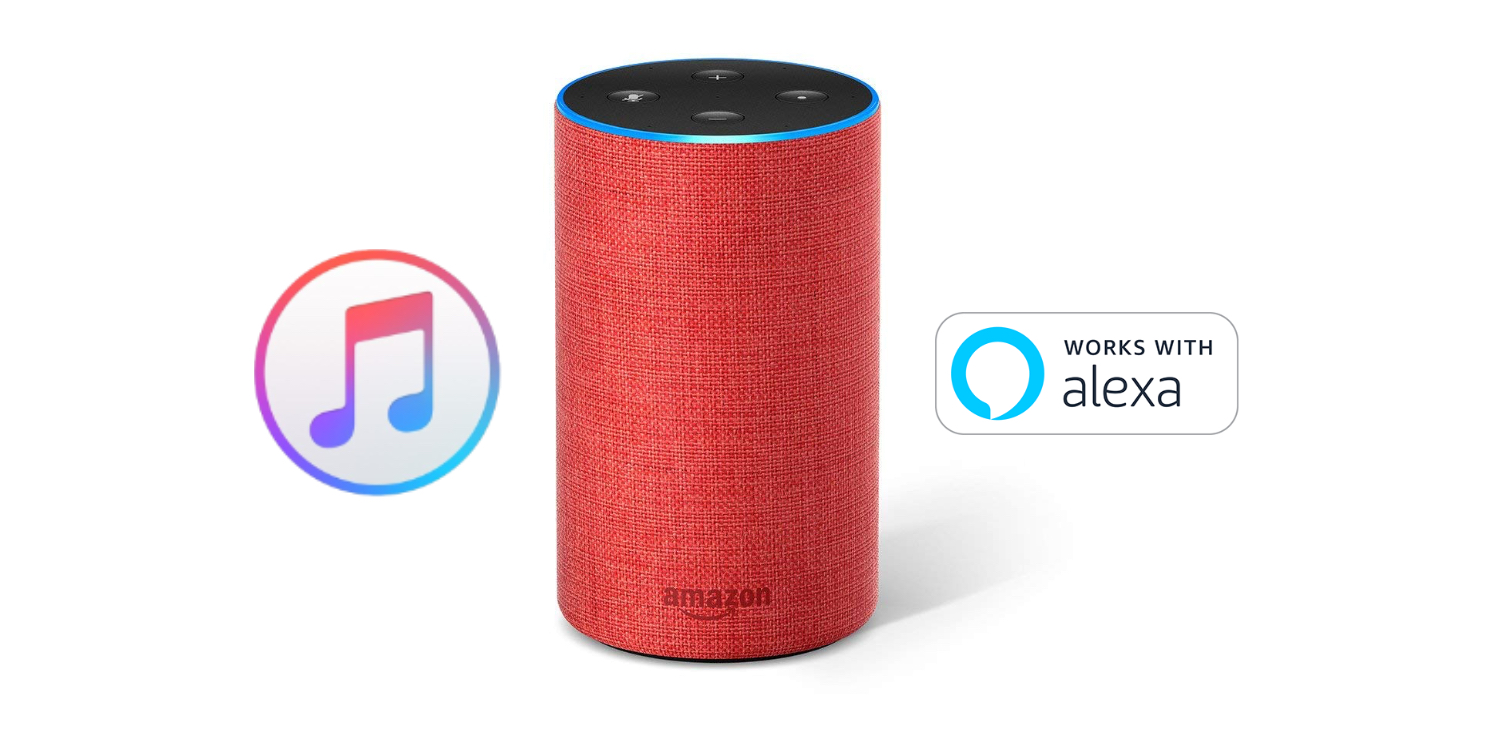
To use the vast majority of an Amazon Echo's features — including the virtual assistant Alexa — you'll need to connect your Amazon Echo to a Wi-Fi network.
You'll be able to tell if your Echo isn't connected to the internet if its ring turns red when you talk to it. It may also tell you outright that it's having trouble connecting.
Here's how to do it using the Alexa app, which is available for both iPhone and Android devices.
Check out the products mentioned in this article:
iPhone 11 (From $699.99 at Apple)
Samsung Galaxy S10 (From $699.99 at Walmart)
Amazon Echo (From $99.99 at Amazon)
How to connect an Amazon Echo to Wi-Fi
Amazon Alexa App For Pc
First of all, if you haven't set up your Amazon Echo yet, it won't be able to connect to any Wi-Fi network. If you still need to set up the device, follow our step-by-step guide to setting up your Echo.
If you've already set up your Echo and simply need to change the Wi-Fi settings, here's what you'll need to do.
1. Sign into the Alexa app on your iPhone or Android device, then tap the 'Devices' icon in the bottom-right.
© William Antonelli/Business Insider You'll need to have an active Amazon account to use the Alexa app. William Antonelli/Business Insider2. Tap 'Echo & Alexa' on the next screen.
© William Antonelli/Business Insider This page will show you all your Echo devices. William Antonelli/Business Insider3. Select the specific Echo device you want to connect to Wi-Fi. It should be listed as 'Offline.' If it's instead listed as 'Online,' your Echo is already connected to a Wi-Fi network.
4. On the next page, next to 'Wi-Fi Network,' tap the word 'Change.'
5. Follow the onscreen prompts to complete your Wi-Fi connection, which may include holding down the Echo's 'Action Button' (the button with the white dot) to force it into pairing mode.
If you've connected to your Wi-Fi network and are still having issues, it might mean that there's an issue with the Wi-Fi itself. In this case, try resetting your internet router, or calling in help from your ISP.

